Retouching Portraits Like a Pro: Editing Tips & Tricks
Portrait photography is all about capturing the essence of a person. However, even the best shots often need a bit of post-processing to bring out their full potential. Retouching portraits is an essential skill for photographers and editors, allowing them to refine images while maintaining a natural look. Whether you’re using Photoshop, Lightroom, or AI-based tools, the right editing techniques can transform an ordinary photo into a stunning work of art.
In this comprehensive guide, we will cover:
- Essential tools for retouching portraits
- Skin smoothing without losing texture
- Enhancing eyes, lips, and facial features
- Removing blemishes and imperfections
- Adjusting lighting and color tones
- High-end frequency separation techniques
- Creating a natural look with dodge & burn
- Exporting and saving for different formats
By the end of this guide, you’ll have the knowledge and skills to edit portraits like a pro while preserving a natural and professional finish.
1. Essential Tools for Retouching Portraits
Before diving into editing techniques, it’s important to know the right tools. The most commonly used software for portrait retouching includes:
- Adobe Photoshop – The industry standard for high-end retouching
- Adobe Lightroom – Ideal for batch editing and quick adjustments
- Capture One – Used by professional photographers for color grading
- Luminar AI – AI-powered retouching for fast edits
Each tool has its strengths, but a combination of Photoshop and Lightroom provides the best workflow for high-quality portrait retouching.
2. Skin Retouching: Smoothing & Texture Preservation
Why Skin Retouching Matters
Smooth, even skin is crucial for a polished portrait, but over-editing can result in an unnatural look. The goal is to enhance the subject’s features without making the image look too artificial.
Methods for Skin Retouching:
- Frequency Separation – Separates texture from color/tone for precise retouching
- Dodge & Burn – Enhances skin highlights and shadows for a natural glow
- Healing Brush Tool – Removes blemishes while preserving skin texture
- Gaussian Blur & Layer Masking – Quick but subtle skin softening technique
Step-by-Step Frequency Separation
- Duplicate the image into two layers: Texture and Color/Tone.
- Apply Gaussian Blur to the Color/Tone layer until skin tones blend smoothly.
- Use the High Pass Filter on the Texture layer to restore skin details.
- Use the Clone Stamp tool on the Texture layer to remove imperfections.
- Blend both layers carefully for a natural effect.
3. Enhancing Eyes, Lips, and Facial Features
Eye Enhancement Tips
- Brighten the whites using a Curves adjustment layer
- Sharpen the iris with the Unsharp Mask filter
- Remove redness with the Selective Color tool
Lips & Teeth Editing
- Increase saturation slightly to make lips pop
- Use the Dodge tool to brighten teeth subtly
- Reduce chapped lips with the Healing Brush tool
4. Removing Blemishes & Imperfections
Techniques for Blemish Removal:
- Spot Healing Brush Tool – Quick fixes for minor blemishes
- Patch Tool – Great for removing larger imperfections
- Clone Stamp Tool – Best for matching texture while fixing spots
Pro Tip: Always work on a separate layer to maintain non-destructive editing.
5. Adjusting Lighting & Color Tones
A portrait’s mood is largely affected by lighting and color balance.
Key Adjustments:
- Curves & Levels – Control brightness and contrast
- Color Balance & Hue/Saturation – Adjust skin tones for a flattering look
- Gradient Maps – Create artistic color grading
- LUTs (Look-Up Tables) – Apply professional color styles quickly
6. High-End Retouching with Dodge & Burn
Dodge & Burn is a non-destructive way to enhance light and shadows in portraits.
How to Apply Dodge & Burn:
- Create a New Layer set to Soft Light.
- Use a soft brush at 5-10% opacity.
- Dodge (Brighten) areas like the forehead, cheekbones, and chin.
- Burn (Darken) areas like the jawline and eye sockets.
- Blend for a smooth and natural look.
7. Exporting & Saving for Different Platforms
Each platform has different requirements for image quality and size. Here’s a guide:
- Instagram: 1080x1350px, sRGB, JPEG
- Websites/Blogs: 1920x1080px, 72 DPI, JPEG/PNG
- Print: 300 DPI, TIFF or PNG for maximum quality
Use Export As or Save for Web in Photoshop to optimize your images accordingly.
Conclusion
Mastering retouching portraits requires patience, skill, and the right tools. Whether you’re an aspiring photographer or a seasoned editor, these techniques will help you create stunning, professional-quality portraits. Experiment with different styles and refine your workflow to find what works best for you.
With consistent practice and attention to detail, you can achieve flawless and natural portrait retouching that stands out in today’s digital world.
Would you like a step-by-step video tutorial to go with this guide? Let us know in the comments!

Mobile Photography Hacks: Candid Moments with Your Phone
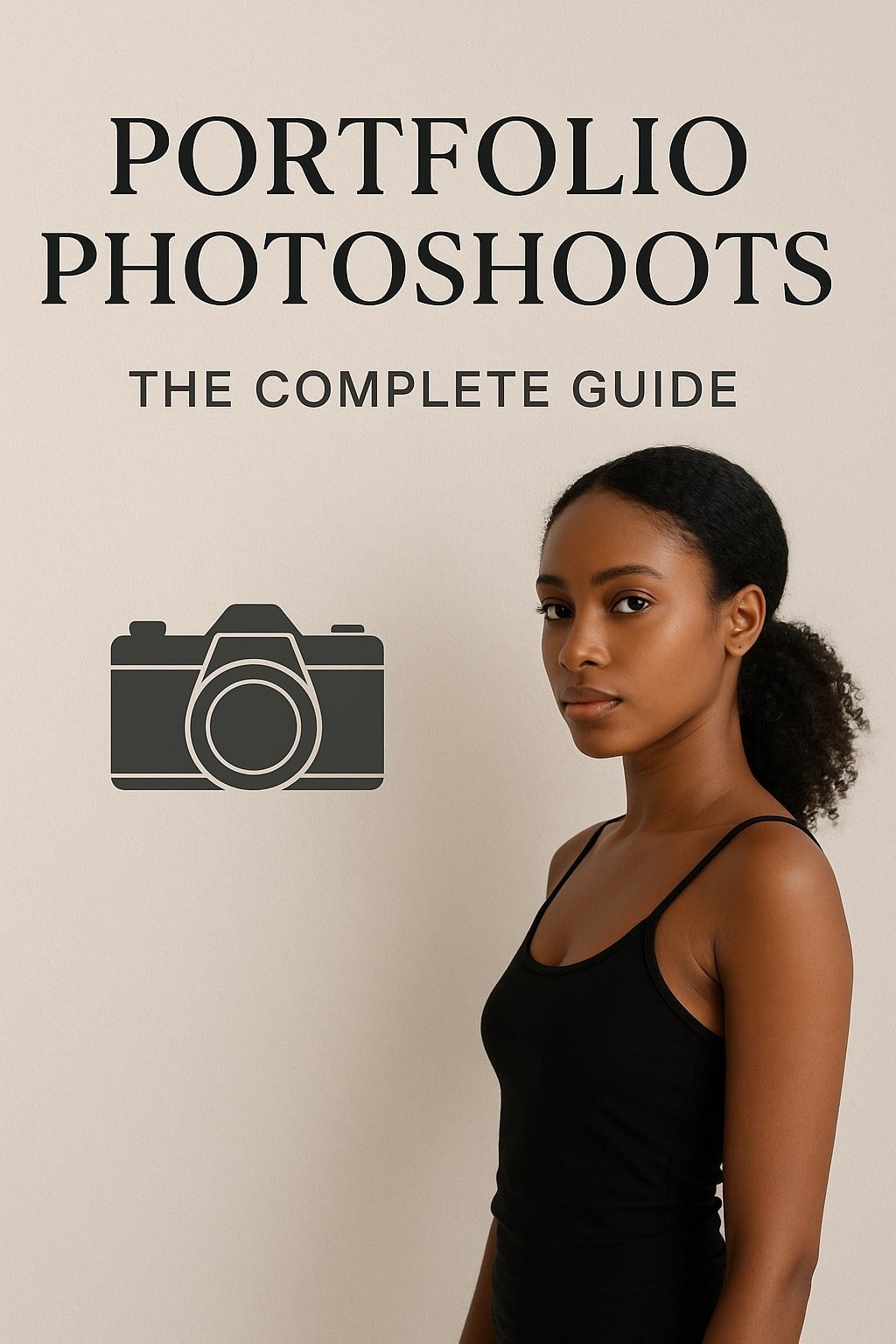
Professional Model & Portfolio Photoshoots: Show Your Best Work
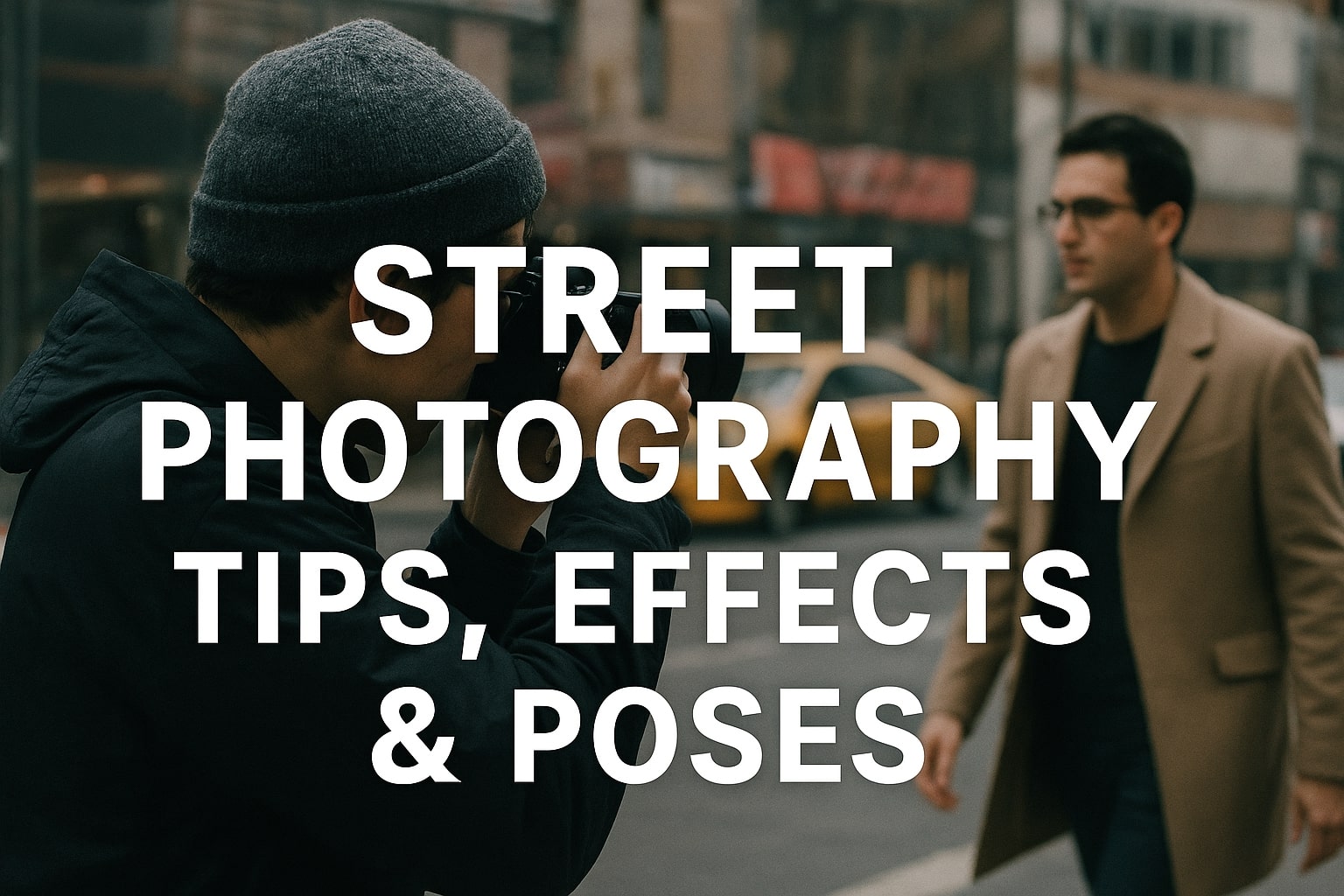
Street Photography Tips, Effects & Poses – Complete Guide

Leica Q2 for Photography: Why It’s Loved by Photographers
Mobile Photography Hacks: Candid Moments with Your Phone
Discover high-impact mobile photography hacks to capture genuine, gorgeous candid moments with your phone. Learn practical tips, composition secrets, and pro techniques to turn everyday scenes into stunning visual stories. Introduction: The New Age...
Professional Model & Portfolio Photoshoots: Show Your Best Work
” Discover how to plan, style, and execute stunning portfolio photoshoots that showcase your skills, personality, and versatility. This comprehensive guide covers professional tips, posing ideas, gear suggestions, and industry insights for models and...
Street Photography Tips, Effects & Poses – Complete Guide
Discover the ultimate guide to Street Photography with expert tips, creative effects, and dynamic poses. Learn how to capture authentic urban moments, master composition, and tell powerful visual stories through your lens. Article Outline...
Leica Q2 for Photography: Why It’s Loved by Photographers
Introduction: The Cult Status of the Leica Q2 The Leica Q2 is not just a camera—it’s a statement. Combining the heritage of German precision engineering with modern digital excellence, it holds a special place...
Top Cameras Under ₹1 Lakh for Freelance Photography
Freelance photography is no longer a niche—it’s a booming creative profession that demands not only vision and hustle but also the right gear. Your camera isn’t just a tool; it’s your storytelling partner. If...
Top Features of Nikon D850 That Make It Ideal for Photoshoots
Explore the top features of the Nikon D850 that make it a powerhouse for photoshoots. From exceptional resolution to dynamic range, this detailed Nikon D850 guide is built for professional and aspiring photographers. 1....










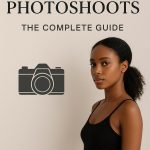


Leave a Reply